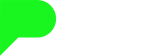Tijdlijn maken in PowerPoint
Een thema dat vaak terugkomt in presentaties, is de geschiedenis van het bedrijf in de vorm van een tijdlijn in PowerPoint. De meeste bedrijven maken een lijst met bulletpoints en jaartallen of een zelf gefabriceerde PowerPoint tijdlijn vanaf 1970 tot nu op één enkele slide. Vaak is deze slide aangevuld met de nodige zwart-wit foto's van toen. Het resultaat: De tijdlijn wordt een chaos en pas eigenlijk niet meer op een dia.
Tijdlijn / timeline in PowerPoint
- Begin met het uitlijnen door middel van een grid;
- Voeg de jaartallen toe in de tijdlijn;
- Voeg de vorm, icoon en eventueel een afbeelding toe aan de tijdlijn;
- Maak een tekstvak aan, waarin je begeleidende tekst kunt toevoegen. Het eerste jaartal is klaar;
- Kopieer alle elementen en plak deze in de tijdlijn om deze finaal te maken;
- Vul de overige jaartallen met de juiste informatie in.
Uiteraard kan het inspirerend werken om het succesverhaal van jouw onderneming de geschiedenis te laten passeren. Ons advies is dan wel, om het op een leuke en dynamische manier te doen. Ook wij krijgen vaak slides van opdrachtgevers aangeleverd waarbij wij voor dit soort uitdagingen staan. Onderstaand treft je een aantal professionele voorbeelden in PowerPoint.
Bekijk hieronder hoe we op een creatieve manier een tijdlijn in PowerPoint hebben gemaakt en toegevoegd aan de presentatie. Daarnaast leggen we je stapsgewijs uit hoe je zelf eenvoudig een tijdlijn kunt maken in PowerPoint.
Stap 1: Uitlijnen met grid
Om alles netjes op de slide te plaatsen uit te lijnen werken wij vaak met een grid. Via onderstaande link kun je het grid gratis downloaden (deze wordt in de video gebruikt). In de video kun je ook terug zien hoe je het beste een grid kunt indelen. Dit gaat je enorm helpen bij het maken van een tijdlijn in PowerPoint..
https://pptsolutions.nl/optin-download/
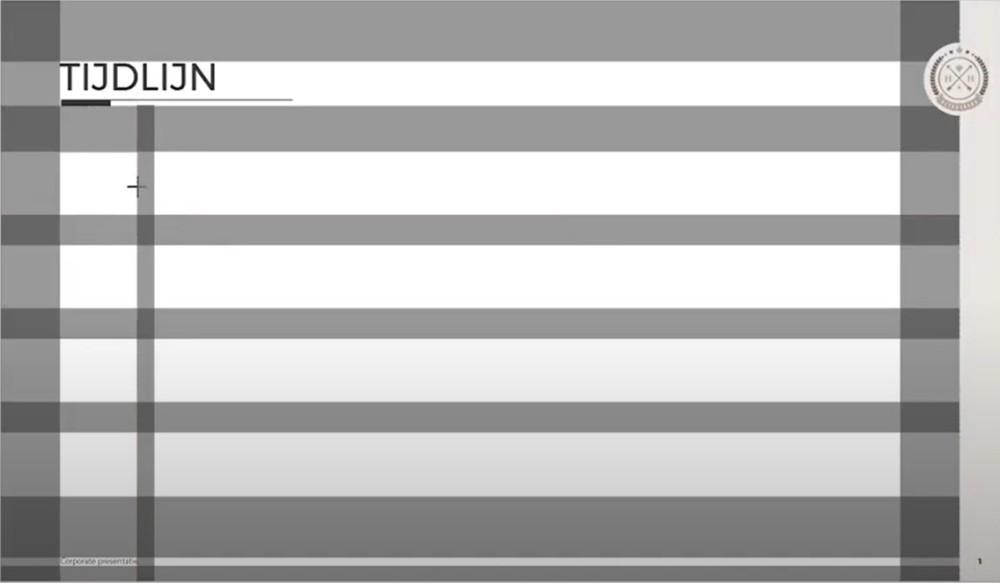
Met een aantal vormen zorg je er voor dat alles straks is uitgelijnd, waardoor je eenvoudig de tijdlijn op de slide kunt plaatsen.
Stap 2: Jaartallen invoeren
Voeg een tekstvak in via Invoegen en Vormen. Selecteer tekstvak. Voeg het jaartal in zoals in onderstaand voorbeeld.
Klik op het tekstvak en ga naar de tab Opmaak en vervolgens op Tekst uitlijnen. Klik op Midden. Klik vervolgens nog op Links uitlijnen, zodat de cijfers uitlijnen met de tekst erboven. Hierna ben je weer een stapje dichterbij je tijdlijn in PowerPoint.
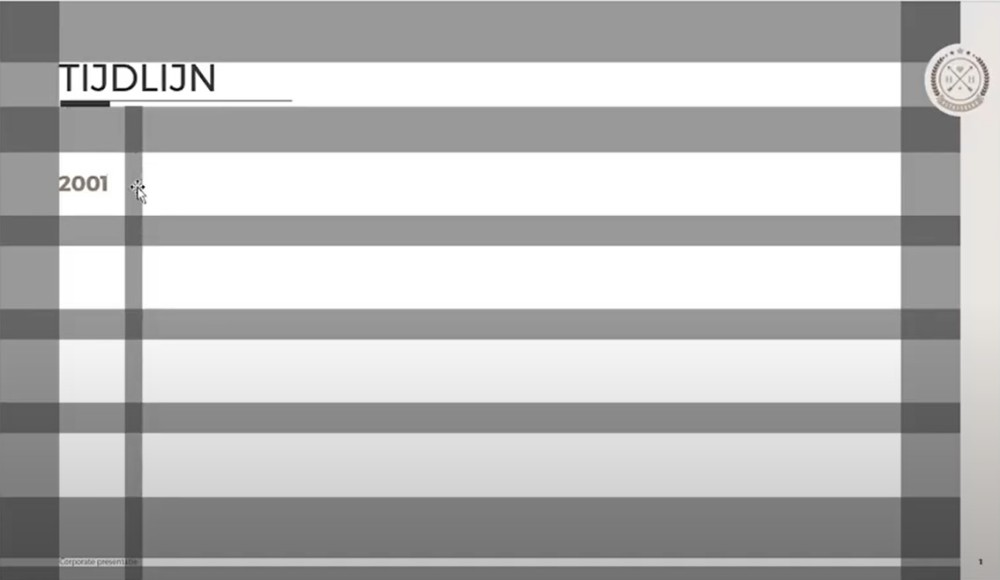
Stap 3: Vorm en icoon toevoegen
Ga naar Invoegen en klik op Vormen en klik op de cirkel. Maak de cirkel zo groot, zodat deze precies tussen de balken past.
Vervolgens kun je het icoon invoegen. Deze kun je zelf downloaden of als je deze op je computer hebt staan, kun je deze invoegen via Bestand. Pas het icoon aan totdat het in de juiste verhouding in het midden van de cirkel staat. Je PowerPoint tijdlijn krijgt nu vorm.
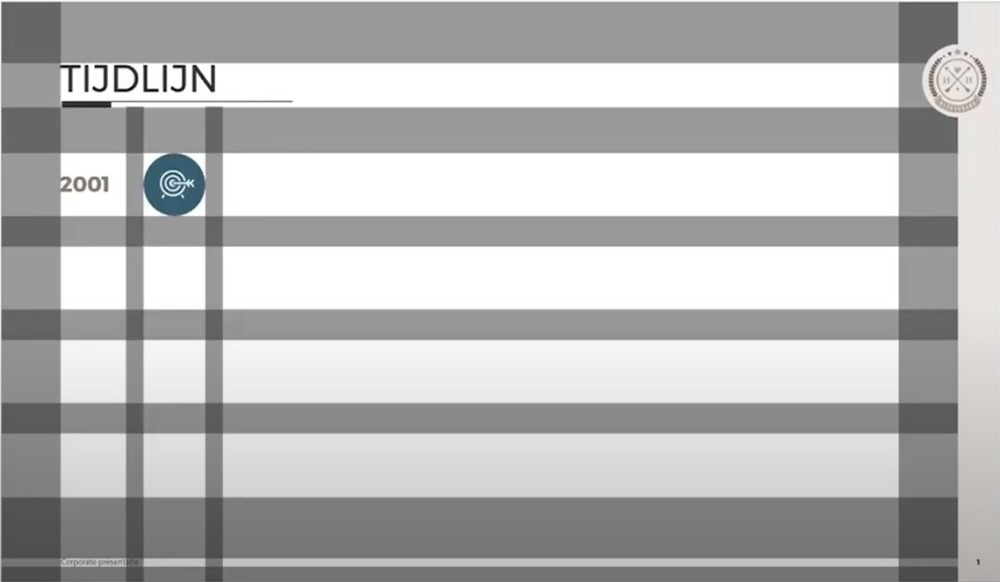
Stap 4: Tekstvak aanmaken
Tijdens het maken van je PowerPoint tijdlijn wil je een begeleidende tekst toevoegen bij het jaartal en icoon. Je kunt naast het icoon een tekstvak toevoegen, zoals je op onderstaande afbeelding ziet. Dat doet je door te gaan naar de tab Invoegen, klik op Vormen en selecteer Tekstvak. Zet het tekstvak tussen de Grid lijnen die je hebt aangemaakt.
Voeg de tekst toe die je daar wilt plaatsen. Lijn de tekst links uit. en vervolgens klik je in de tab Opmaak op Tekst uitlijnen en daarna op Midden uitlijnen.
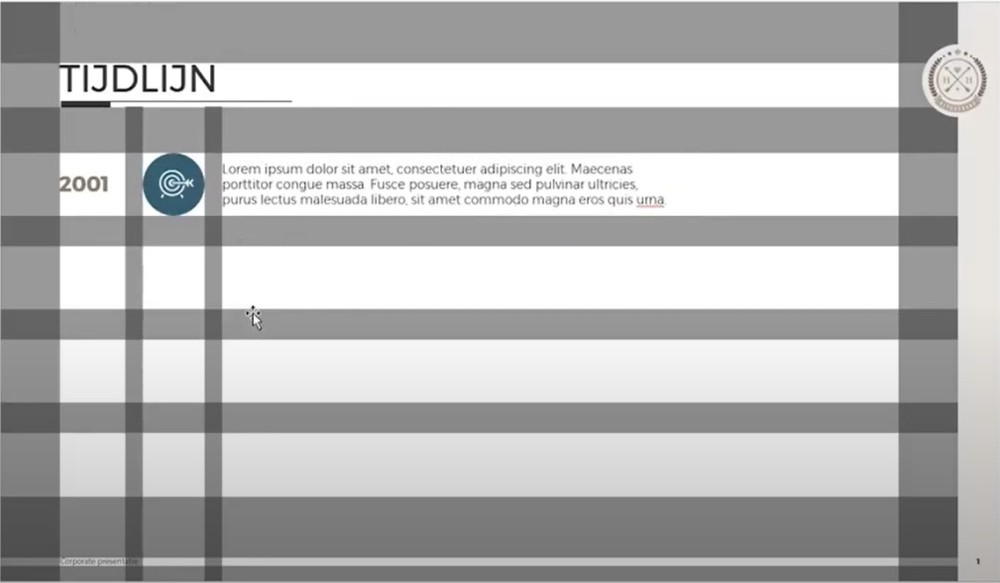
Stap 5: Onderdelen kopiëren en plakken
Je hebt je eerste jaartal aangemaakt. In dit voorbeeld maken we in totaal 4 jaartallen. Selecteer het vakje met het jaartal, het icoon en de cirkel en het tekstvak. Klik op CTRL en plak deze op de regel daaronder. Je kunt de cijfers, kleur van de vorm, het icoon en de tekst veranderen.
Dit proces herhaal je nog twee keer en je hebt je tijdlijn gemaakt!
Wil je de slide meer dynamiek geven? Bekijk dan de video om animaties toe te voegen en een afbeelding, zodat je een hele toffe tijdlijn slide hebt in PowerPoint.
.
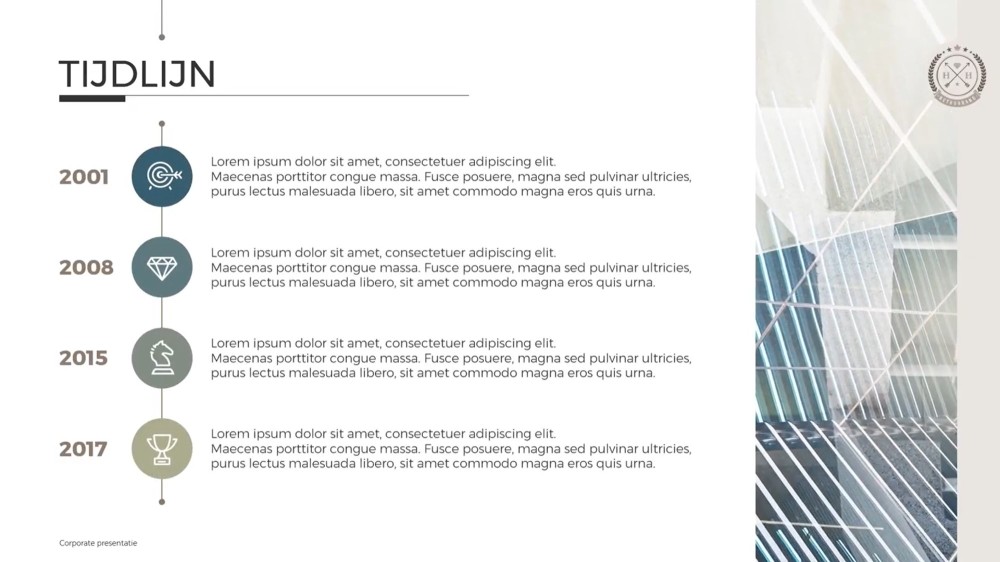
Hieronder vind je nog een aantal voorbeelden van een tijdlijn in PowerPoint
Voorbeeld tijdlijn PowerPoint - Pacombi Group
Voorbeeld tijdlijn PowerPoint - NS
Lukt het niet om een tijdlijn te maken in PowerPoint of heb je een andere PowerPoint gerelateerde vraag? Laat hieronder een berichtje achter.