PowerPoint thema kleuren aanpassen
In PowerPoint de thema kleuren aanpassen om zo de huisstijl van je bedrijf te volgen gaat eenvoudig met een kleurenpalet. In een kleurenpalet staan vaste kleuren die voor het thema van je PowerPoint gebruikt worden. Bij het maken van een PowerPoint presentatie is het daarom erg handig deze kleuren in te stellen als standaard in het diamodel van je presentatie. Zo zullen bijvoorbeeld de grafieken automatisch de ingestelde kleuren overnemen. Dat scheelt je veel tijd en voorkomt het risico een verkeerde kleur te gebruiken. Hieronder leggen we je uit hoe je zo'n kleurenpalet kunt aanmaken in PowerPoint
Kleurenpalet aanmaken in PowerPoint
- Open je PowerPoint en ga naar het tabblad Beeld en klik op Diamodel;
- Bij Achtergronden vind je de optie Kleuren. Klik in deze lijst op Aangepast 1;
- Er opent een nieuw scherm. Pas de primaire kleuren aan in deze lijst naar gewenste kleuren van jouw huisstijl;
- Pas de secundaire kleuren in de lijst aan naar de gewenste kleuren.
Tip: Laat Donker 1 en Licht 1 onaangetast. Dit zijn namelijk de basiskleuren die altijd gebruikt worden. Hetzelfde geldt voor hyperlink en gevolgde hyperlink. Deze kleuren worden namelijk altijd zo gebruikt.
Als je deze stappen hebt gevolgd dan kan je voortaan eenvoudig in PowerPoint de thema kleuren aanpassen.
Stap 1: Het diamodel openen
Om de kleuren aan te kunnen passen, ga je naar het diamodel. Hier kunnen we veranderingen instellen die op de gehele PowerPoint presentatie worden toegepast. Om bij het diamodel te komen, ga je naar het tabblad Beeld en klik je vervolgens op de knop Diamodel. Je kunt later weer terug naar de normale weergave door naar Beeld – Normaal te gaan. 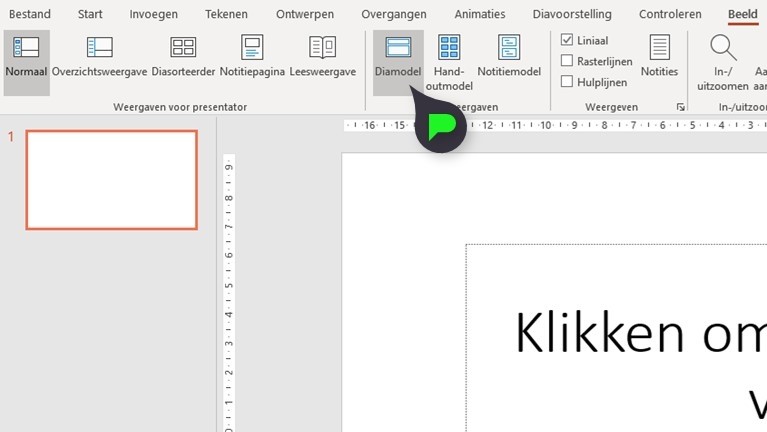
Stap 2: Kleurencombinaties instellen
Bij het menu Diamodel – Achtergrond zie je de optie Kleuren. Klik op het pijltje ernaast en er zal een menu verschijnen. De kleuren die hier staan, zijn standaard door PowerPoint ingesteld of zijn de kleurencombinaties, die je voor het laatst opgeslagen hebt. 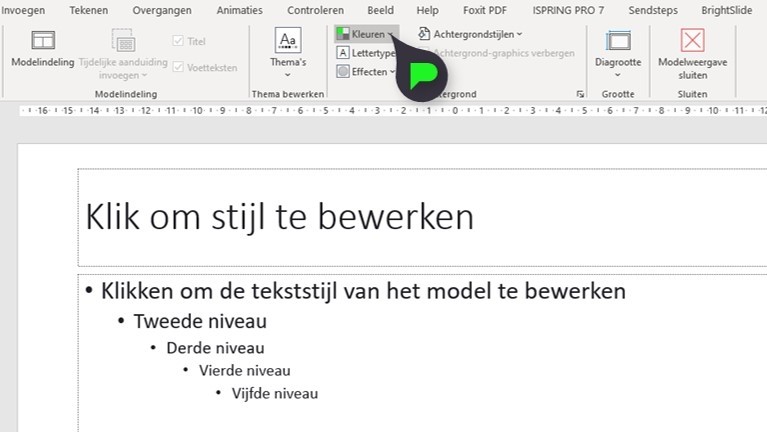
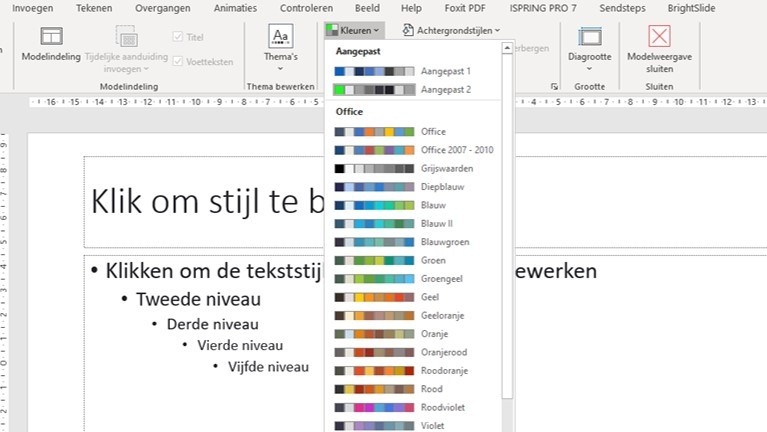 Klik vervolgens op Kleuren aanpassen, waarna een nieuw scherm opent.
Klik vervolgens op Kleuren aanpassen, waarna een nieuw scherm opent. 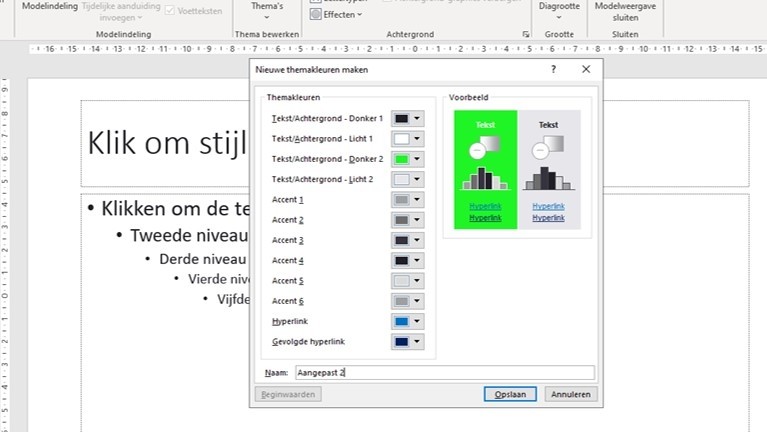
Stap 3: Primaire kleuren kiezen
Aan Donker 1 en Licht 1 hoef je niets te doen. Het is handig om deze zwart en wit te laten. Zwart en wit zijn namelijk basiskleuren, die altijd gebruikt worden. 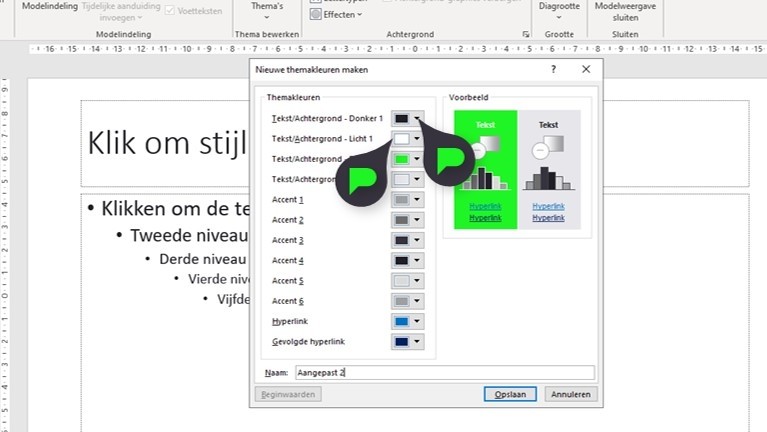 Donker 2 en Licht 2 zijn de Primaire kleuren, waarschijnlijk de twee hoofdkleuren van het bedrijf.
Donker 2 en Licht 2 zijn de Primaire kleuren, waarschijnlijk de twee hoofdkleuren van het bedrijf. 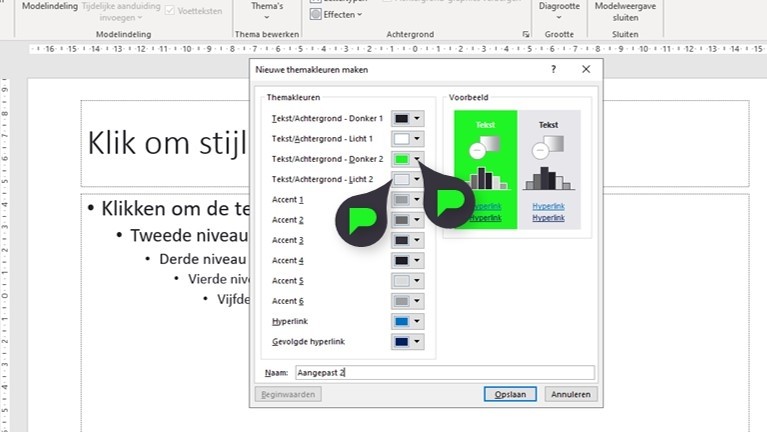 Pas deze aan naar wens door op het pijltje naast de kleur de klikken en Meer kleuren te selecteren.
Pas deze aan naar wens door op het pijltje naast de kleur de klikken en Meer kleuren te selecteren.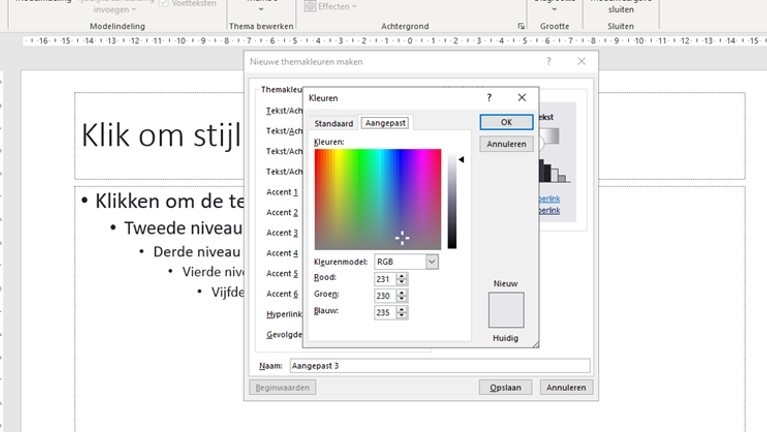
Stap 4: Secundaire kleuren bepalen
Accent 1 t/m 6 zijn de Secundaire kleuren. Pas ook deze aan door op het pijltje naast de kleur te klikken.
Let op: Dit is ook de volgorde waarin de grafiek wordt ingevuld. Het is dus niet handig om twee kleuren die dicht bij elkaar liggen op bijvoorbeeld Accent 1 en 2 te zetten. 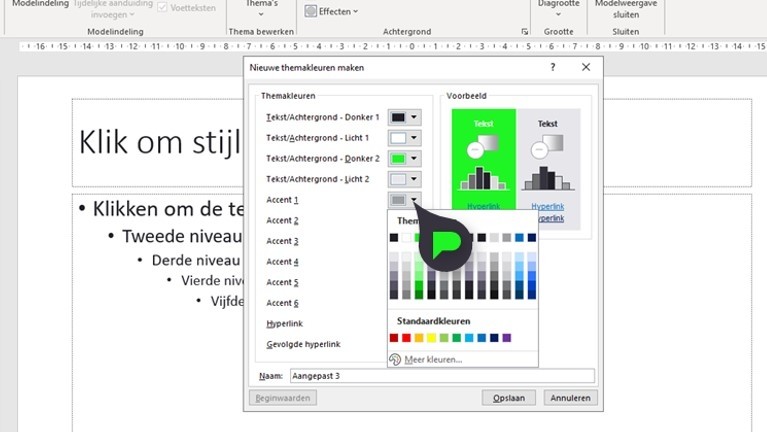
Stap 5: Hyperlink en Gevolgde Hyperlink
Vervolgens staat er nog Hyperlink en Gevolgde hyperlink. Laat ook deze standaard kleuren ongewijzigd. Bij het voorbeeld kun je gelijk zien hoe je combinatie er uitziet. Als je tevreden bent, kun je een duidelijke naam invoeren en de kleuren opslaan. 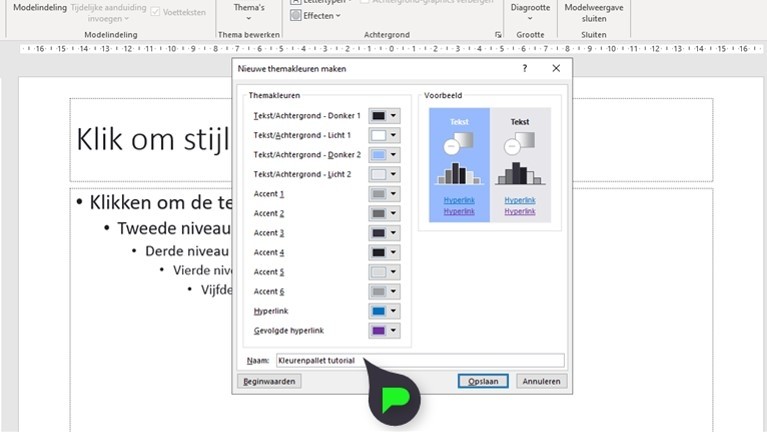
Lukt het je niet om de PowerPoint thema kleuren aan te passen of heb je een andere PowerPoint gerelateerde vraag? Laat hieronder een berichtje achter.
Gratis PowerPoint cursus
Schrijf je hier in voor de 4x4 Slide Challenge!
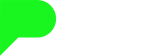
Monique
op 23 Mar 2021